EndNote 20 for Windows
Installation will take a few minutes. When done, click FINISH. Quit Microsoft Word and all web browsers. Open the EndNote X# Mac.zip file. Double click the folder EndNote X# Mac. Click EndNoteX#SiteInstaller.dmg. Drag the EndNote X# folder to the Applications folder, and EndNote will be installed. NOTE to MAC Users. Download the EndNote X9 for MAC software. If you have, or are moving to macOS Catalina, see this note - you need X9.3.1. Check that the EndNote CWYW Toolbar has installed in Word. If not follow the instructions in the left hand box. Install the three database export files to enable EndNote to work with Chrome, Firefox and Safari (see below). Columbia University faculty, staff, and students with full access privileges can download a free copy of EndNote desktop and access Endnote online. EndNote Desktop Installation There are different steps for installing the EndNote software based on the operating system – Windows or Mac.
- EndNote has different download and installation instructions for Mac OS and Windows OS; please select the appropriate instructions for your operating system. EndNote X9 for Windows EndNote X9 for Mac If instructions for your operating system are not listed, please refer to the following page for more information on EndNote system requirements.
- Our website provides a free download of EndNote X6 16.0.2.8570 for Mac. The software is included in Productivity Tools. This software works fine with Mac OS X 10.6.0 or later. This Mac app is a product of Thomson Reuters. Our built-in antivirus checked this Mac download and rated it as virus free.
Note: In order for EndNote to be fully functional all steps must be completed, including installing the JAMA_COM style and the medical terms lists, steps 12 and 13.
Endnote X9 Download Mac
- Make sure Windows is completely updated (Windows 10 is required) and close any Microsoft Office programs that are open.
- Click here to download EndNote 20 for Windows.
- Login with your NID and password to initiate download.
If prompted during download, select the Save File option; DO NOT use the 'Open with...' option. - Locate the downloaded EndNote 20 zipped folder in your Downloads Folder.
- Extract the EndNote 20 installation files from the zipped folder.
The downloaded files must be unzipped & extracted in order to properly install EndNote.
Extraction
Highlight the EndNote 20 zipped folder, click on the Compressed Folder Tools at the top of the Downloads Folder, and select Extract All.
- The unzipped EndNote files should automatically display in the Downloads window once they are extracted.
If the files don't automatically open: go to your Downloads folder, find and open the unzipped copy of the EndNote 20 folder to see the extracted files. - Find the EN20Inst file and double-click it to start the EndNote Installer Wizard.
- On the Welcome to EndNote 20 screen, click next.
- You will be asked to accept the EndNote License. Check to make sure that UCF Libraries appears as the Licensee before clicking Accept.
If the EndNote License does not list UCF Libraries as the Licensee, or if the EndNote Install Wizard asks for a License Code during installation, then the unzipped files are not being used for the installation!
Cancel the EndNote installation and double-check that you are using the unzipped & extracted files to install EndNote before re-starting the installation.
For further assistance, please contact the Health Sciences Library or your Personal Librarian.
- Follow the instructions from the EndNote Installer Wizard to finish installing EndNote. When it is done installing click on Finish. Keep going a few more steps and EndNote will be fully functional.
- Open EndNote. The first time you open EndNote, it will ask you to create a library, or open an existing library if you are upgrading. The default name is MyEndNoteLibrary. EndNote libraries should not be saved to cloud storage.
- Install the Medical Terms List.The Medical Terms List is a list of medical journal names, and their accepted NLM abbreviations, that is provide to EndNote by PubMed. Since the JAMA citation style depends heavily on these journal abbreviations, COM users must install the medical terms list, and it should be updated annually.
Endnote X9
1. Go to Library > Open Terms List > Journals Term List
Endnote Download Free Mac
2. In the Terms List window, click on the List tab > Import List.
3. Click on Medical, then Open. (Repeat steps for any other journal lists you want installed).
Endnote X9 Free Download Windows 8
4. Close the Terms List window.
13. Install the JAMA_COM style.
EndNote includes the JAMA citation style. However, the College of Medicine requires a slightly modified version of the JAMA style. To ensure that all students meet the College of Medicine's required standards for their JAMA citation style, the Health Sciences Library has created an EndNote Style Output File of the COM approved JAMA style.
Endnote X8 Download Mac
1. Click here to download the JAMA_UCF_COM style.
2. Click the downloaded JAMA_-_UCF_COM Style file to open it in EndNote.
If asked to select a program to open the file, select EndNote.
4. Once the file has opened in the Citation Style window, go to File > Save As.
5. In the Save As box, either keep the default style name or enter some version of JAMA-UCF-COM to differentiate it from EndNote's default JAMA style, then click Save.
6. Close the Citation Style window in EndNote.
Congratulations! Your EndNote is set up correctly!
Necessary cookies are absolutely essential for the website to function properly. These cookies ensure basic functionalities and security features of the website, anonymously.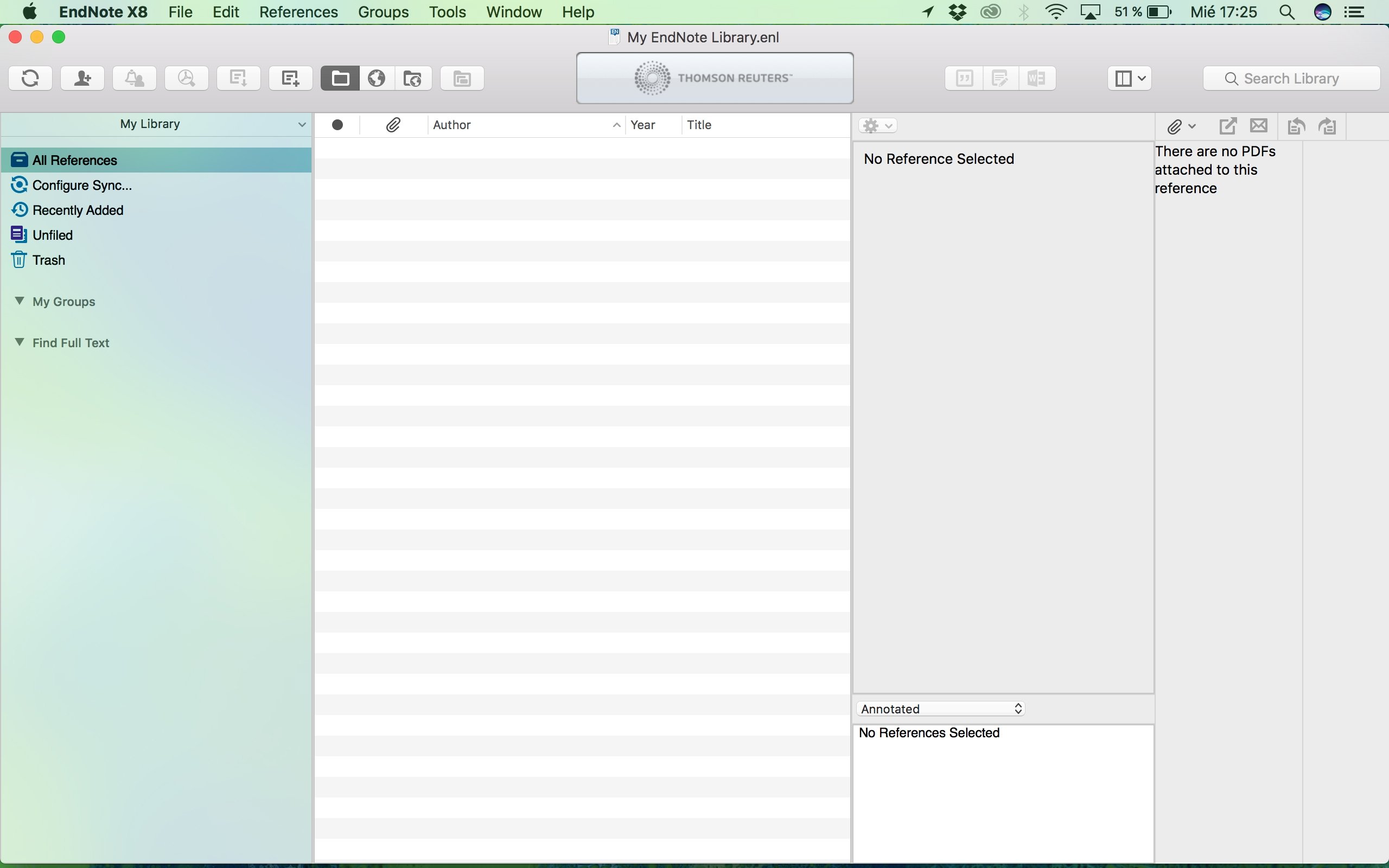
Endnote X9 Mac Download
| Cookie | Duration | Description |
|---|---|---|
| AWSALBCORS | 7 days | This cookie is used for load balancing services provded by Amazon inorder to optimize the user experience. Amazon has updated the ALB and CLB so that customers can continue to use the CORS request with stickness. |
| cookielawinfo-checkbox-advertisement | 1 year | The cookie is set by GDPR cookie consent to record the user consent for the cookies in the category 'Advertisement'. |
| cookielawinfo-checkbox-analytics | 11 months | This cookie is set by GDPR Cookie Consent plugin. The cookie is used to store the user consent for the cookies in the category 'Analytics'. |
| cookielawinfo-checkbox-functional | 11 months | The cookie is set by GDPR cookie consent to record the user consent for the cookies in the category 'Functional'. |
| cookielawinfo-checkbox-necessary | 11 months | This cookie is set by GDPR Cookie Consent plugin. The cookies is used to store the user consent for the cookies in the category 'Necessary'. |
| cookielawinfo-checkbox-others | 11 months | This cookie is set by GDPR Cookie Consent plugin. The cookie is used to store the user consent for the cookies in the category 'Other. |
| cookielawinfo-checkbox-performance | 11 months | This cookie is set by GDPR Cookie Consent plugin. The cookie is used to store the user consent for the cookies in the category 'Performance'. |
| JSESSIONID | past | Used by sites written in JSP. General purpose platform session cookies that are used to maintain users' state across page requests. |
| viewed_cookie_policy | 11 months | The cookie is set by the GDPR Cookie Consent plugin and is used to store whether or not user has consented to the use of cookies. It does not store any personal data. |