- Rip Music From Iphone To Mac Free Online
- Extract Music From Iphone
- Rip Music From Iphone Free
- Copy Music From Iphone To Computer Without Itunes Free
The majority of music management functions on iOS devices are handled by iTunes, and despite of all its friendliness, you cannot rip music from iPhone to PC/Mac, as iTunes works as a one-way tool. Using iTunes, you can sync music from iTunes to iPhone, but not the way back except the purchases media files. Step 2: Select iPhone tracks. Head to Music tab on the top navigation bar, press it and you'll see your iPhone music files broken into groups on the left side of the screen, which make locating your songs incredibly easy. Go ahead and click Music option from the left pane and the program will display all the tunes that are stored on your iPhone.
Rip Music From Iphone To Mac Free Online
Music on your iPhone always can take lots of pleasures or memories when you're alone. So you may download or purchase their favorite songs from the iTunes Store to the portable iPhone devices directly. For some certain reasons, such as making a backup or switching to new iPhone 12, iPhone 11, iPhone 11 Pro, and iPhone 11 Pro Max, you need to transfer them to computer, right? So what is the best free way to transfer music from iPhone to computer? Let's get start!
- Part 1. Top 1 Free Software to Transfer Music from iPhone to Computer (Video Tutorial Included)
Top 1 Free Software to Transfer Music from iPhone to Computer - MobiKin Assistant for iOS
MobiKin Assistant for iOS Free (Windows/Mac) is a professional yet reliable freeware on the market, which empowers users to copy up to 14 types of files from iPad, iPhone and iPod devices to desktop computer within few clicks. And MobiKin guarantees here no quality loss during the process. These highlights make it the first choice to free transfer music from iPhone to computer.
Let's have a brief look at its main features:
- Transfer music from iPhone to PC selectively or in a batch. No limit on the number of your selected songs.
- Backup other data like contacts, SMS, notes, photos, movies, etc. to a desktop computer as you like.
- Import data from computer to iPhone easily. (At present, only support import contacts, calendars, and bookmarks to iPhone.)
- Uninstall apps on iPhone without limitations.
- Compatible with all kinds of iDevices, including the latest iPhone 12, iPhone 11, iPhone 11 Pro, iPhone 11 Pro Max, etc.
Note: For using this program for free, you need to get a free license code for registration from here.
Pros
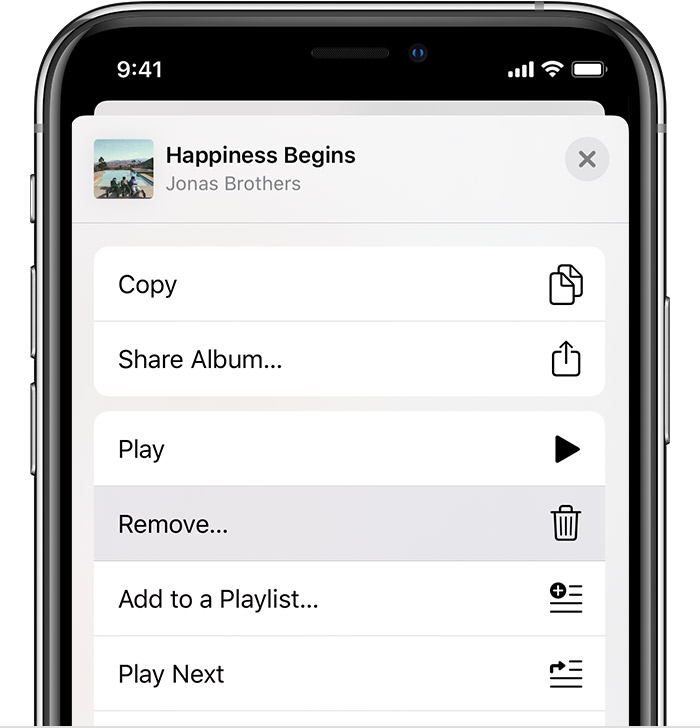
- Time-saving and efficient. No limit on the number of selected files.
- Continued feature updates and lifetime upgrade service is available.
Cons
- The free license can only be used for 1 year.
Quick steps to transfer music from iPhone to computer for free:
- Run the program and connect your iPhone to Mac/PC.
- Preview and select iPhone music.
- Click 'Export' to transfer music from iPhone to a computer.
You can read on the following step-by-step guide or go to the video tutorial for more info.
Below are the details:
Step 1. Launch MobiKin Assistant for iOS and connect iPhone to the computer with a USB cable.
When your device is detected, turn to your device and click 'Trust' button on the pop-up window. Then click 'Continue' in the program to finish the connection.
Step 2. Preview and select music from the iPhone song list.
Once your iPhone data is scanned by the program, you can click the button like 'Music' to open up the folder and select the right category to view the whole song list on iPhone. Find and mark one or many target songs or the whole music folder on the program as you like.
Step 3. Start to copty music from iPhone to computer.
Now please click the 'Export' button to save the wanted music on your Windows or Mac computer.
Here is a video tutorial for your reference:
What's more, its Mac version allows you to copy music from iPhone to Mac freely. Since it supports many kinds of files, you can also use it to transfer/backup files from iPhone to PC/Mac:
How to Transfer Music from iPhone to Computer Free with iTunes?
To sync music from iPhone 12/11/11 Pro/11 Pro Max to computer, you can turn to an official tool called iTunes as well. This program is provided to help users sync or backup their iPhone, iPad or iPod data easily.
Pros:
- The tool is 100% safe.
- The operation is easy.
Cons:
- It only allows you to download the music purchased from the iTunes Store. If you need to transfer the purchased contents from other sources from the iPhone to your computer, you can use MobiKin Assistant for iOS, which is mentioned in Part 1.
The following is the tutorial about how to transfer music from iPhone to computer via iTunes. It contains two main processes. Firstly, you need to transfer purchased music from iPhone to iTunes library, then download the purchased music from iTunes to your computer.
Here's how:
Transfer purchased music from iPhone to iTunes
- Launch the latest iTunes on your computer.
- Connect your iPhone devices to Mac/PC via its USB cable.
- Tap on the 'File' option at the upper left corner of iTunes.
- Choose 'Devices'.
- Select the option 'Transfer Purchases' from your iPhone name.
- Wait till the transferring process ends.
Download purchased music from iTunes to a computer.
- Click 'Recently Added' at the left side of iTunes.
- Select the purchased music that you want to save.
- Click the 'Download' button to transfer music.
Read Also:
How to Transfer Music from iPhone to Computer without iTunes
Using iPhone transfer software and iTunes are two common ways to transfer iPhone music to computer. But except for that, you are able to use other ways to copy music from iPhone 12/11/11 Pro/11 Pro Max to your computer without software. For instance, you can make use of cloud storage service or email to complete the transfer easily.
- Cloud storage service: Users just need to install the applications like Dropbox, Google Play Music, etc. on your iPhone and then sync the wanted files to the service. After that, you can log in to the cloud on your computer and then download them to the desktop with ease.
- Email: You can send the wanted songs to an email by using the application Song2Email and then download the received folder to your computer.
Notice: The application Song2Email is not free. You need to pay for the service if you want to email the music with the app.
- More ways: Get more solutions to transfer music from iPhone to computer without iTunes here.
Extra Tip: How to Put Music on iPhone 12/11/11 Pro/11 Pro Max from Computer Using iTunes?
After transferring music to local disk by following the steps above, you'll find transferring music from computer to iPhone is quite simple here. If you haven't done these steps before, it also doesn't matter. Just go with the below steps to reach your goal with iTunes. Or you can read the page of how to transfer music from computer to iPhone XS/XS Max/XR to find the complete guide of importing music.
Here are the quick steps:
- Install and run the latest iTunes on your computer.
- Connect your iPhone device to the computer via a USB cable.
- Click the device under that tab of 'DEVICES' in the left panel.
- Select the 'Music' option.
- Tick on 'Sync Music'.
- Select 'Entire music library' or 'Selected playlists, artists and genres' according to your own needs.
- Tap on the 'Apply' button to sync iTunes music to your iPhone automatically.
Syncing iTunes library to your iPhone will erase and cover the existing music on your iPhone. If you need to remain the original songs, backup music from iPhone at first. You can choose to:

1) Sync Music from iPhone to iCloud.
2) Backup Music from iPhone to PC.
3) Transfer Music from iPhone to Mac for Backup.
Final Thoughts
That's all for how to transfer music from iPhone 12/11/11 Pro/11 Pro Max to computer. Just choose one method to transfer the wanted songs for backup so that you can get them back while accidentally losing them. Although there are other tools available for you to retrieve the iPhone music without backup, you are unable to recover all kinds of data with these tools. So to better protect your phone data, you'd better make a backup beforehand.
Related Articles
Whether you want to add music to a video or send videos to another Android device, transferring music from iPhone/iPad/ iPod to Mac is the best solution. To do this, you need the assistance of some tools or services like EaseUS MobiMover, iTunes, AirDrop, or some cloud services like iCloud, etc.
For more information, you can read the following instructions to get it.
Method 1. How to Copy Music from iPhone to Mac via iOS Transfer Tool
To transfer large media files like music, photos, and videos, a fast and reliable iPhone data transfer tool is necessary. If you have no idea where to find one, try this professional iPhone data transfer tool -EaseUS MobiMover. As one of the most popular data transfer tools in 2020, EaseUS MobiMover can help you transfer music, along with other iOS files from iPhone to Mac in a few minutes.
Moreover, if you're interested in downloading music from SoundCloud and other audio-sharing websites, EaseUS MobiMover is also a good helper.
Now, Let's download it on the computer to see how this powerful data transfer program works.
Step 1. Connect your iPhone/iPad to your Mac with a USB cable. Tap Trust This Computer on your iPhone/iPad screen to continue if necessary > Open EaseUS MobiMover for Mac > Choose the 'Phone to Mac' on the main screen > Click the 'Next' button to go on.
Step 2. MobiMover supports you to transfer all the contacts, photos, audio, videos, messages, books, and more from iPhone to Mac at a time or selectively. Here, choose 'Music'. MobiMover will save the exported files on your desktop by default. But you can customize the path based on your need.
Step 3. Now, click the 'Transfer' button to copy your music from your iPhone or iPad to your Mac.
Method 2. How to Sync Music from iPhone to Mac with iTunes
If the music you're planning to transfer is purchased from iTunes stores, then you can use iTunes to sync iTunes from iPhone to Mac.
Step 1. Open the latest version of iTunes on your Mac.
Step 2. Connect your iPhone to the Mac via a cable.
Extract Music From Iphone
Step 3. Click the 'File' tab from the top left corner.
Step 4. From the drop-down list, choose 'Devices,' then 'Transfer Purchased from [device].'
Step 5. Then, all of your purchased music will be transferred to Mac.
Method 3. How to AirDrop Music from iPhone to Mac Wirelessly
This method only works for transferring purchased music in the Apple Music app. If you have non-purchased music to transfer, just go back to Method 1 to do it with EaseUS MobiMover. To airdrop files, some notes should be pay attention to:
- AirDrop only works with devices running iOS 7 or later, and Mac computer running OS X Yosemite.
- Make sure both devices are connected to Wi-Fi.
- Put both Mac and iPhone together.
Rip Music From Iphone Free
After knowing that, you can follow the instructions below to airdrop music to Mac.
Step 1. Turn on AirDrop on your iPhone and Mac.
Step 2. Open the Music app, find the song you'd like to airdrop.
Step 3. Tap the three dots in the lower right corner of the screen.
Step 4. Select 'Share Song.'
Step 5. Choose to share with AirDrop and select your Mac.
Step 6. On your Mac, tap 'Accept' to receive music shared by your iPhone.
Method 4. How to Transfer Music from iPhone to Mac via iCloud Music Libary
Apart from the above-mentioned method, iCloud Music Library is also a possible solution to transfer music from iPhone to Mac. And the steps are divided into two parts. First of all, you need to turn on the iCloud Music Library on your iPhone. Then, turn on the iCloud Music Library on Mac.
Turn on iCloud Music Library on the iPhone
Copy Music From Iphone To Computer Without Itunes Free
Step 1. On your iPhone, go to the Settings.
Step 2. Scroll down to find 'Music.'
Step 3. Tap the iCloud Music Library toggle to enable it.
Turn on iCloud Music Library on Mac
Step 1. Launch iTunes on your Mac.
Step 2. On Mac, select iTunes.
Step 3. Choose 'Preferences' from the menu bar.
Step 4. In the General tab, check the box next to the 'iCloud Music Library' to enable it.
Step 5. Click OK.
In Conclusion
As you can see, with the help of data transfer tool - EaseUS MobiMover and other transfer services offered by Apple, you can transfer music from iPhone to Mac easily. Whether you want to transfer purchased or non-purchased music, then this guide gets you covered. We hope this guide is helpful to you. If it does, don't hesitate to share it with your friends who need it.